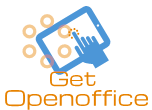Your company’s intranet allows employees across your organization to engage and share ideas using Yammer. But did you know that you can embed these conversations for your SharePoint online pages? This not only helps to foster engagement but also build a community among your employees. Here’s how you can embed your Yammer conversation to a SharePoint site.
6 steps to embedding a Yammer conversation
1. First, go to Yammer and open the conversation you want to add. Copy its group URL. You can use any browser to view the conversation. The browser will show recent and past conversations, along with popular or highlighted conversations.
2. Now, go to your SharePoint online page. You will find an option to Edit the page on the top right corner. Click on Edit to continue.
3. You will see a small “+” sign. Hover your mouse on this icon. It will give you two options: add a new group or add a group to an existing conversation. If you already see Yammer in the dropdown option, you don’t need to start a new group altogether. On the other hand, if you don’t see Yammer, you should add another conversation to embed the URL you just copied. Click on the “+” sign and select your Yammer web part.
4. You will get an option to Add a Group. Click on that.
5. A message box will appear asking you to paste the URL of your Yammer group. Paste the URL in the box. Also, make sure you check the box that says “Latest Conversations.” If you want to embed one of the popular conversations, you should check the box that indicates “Top Conversations.”
This part is crucial as it determines the conversation that SharePoint online will share once you embed the Yammer group URL. Top conversations or highlighted conversations only show your group’s most engaging conversations, while the latest conversations keep you updated on the group conversations that took place recently.
6. Lastly, you must save and publish that page. It takes a few seconds for SharePoint online to update its library and post the Yammer conversation.
Once you publish the conversation, anyone can create a new post on SharePoint online by clicking on the dialogue box that says “Post a message.” Alternatively, you can click on one of the posts on SharePoint online and it will redirect you to the Yammer page. You can read the entire conversation on Yammer. There is also a View More option on SharePoint online where you can view past messages. This opens up all the previous posts in your Yammer group.
But in order to utilize this facility, you need to check the box that says Top Conversations. You will be able to view all the highlighted conversations on Yammer directly from your SharePoint online page.
If you are not one of those who like to go through all the group conversations one by one on Yammer, you can embed the top conversations on SharePoint online. This way, you can keep track of both the latest conversations and the hot topics of a discussion without asking anyone in your group.
If you need guidance on SharePoint, we recommend contacting a consulting service.